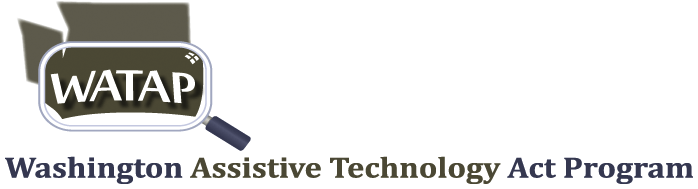Wednesday, December 29, 2010
Thimble: Bluetooth Braille Display Concept Design

Tuesday, December 21, 2010
5 Cool App Suggestions
- Gaby de Jongh said...
My favorite app is Angry Birds by Rovio. It's free from the Android market and is also available for the iPhone and Palm. Angry Birds is a mobile game that utilizes both skill and logic to break the fortresses of the pigs who have kidnapped the birds eggs. I'm not sure about it's accessibility, but it does provide hours of fun and perhaps some stress relief. - Bill Y said...
One really cool appp is VoCal (vocal reminders). This app makes it super quick and easy to turn voice notes into calendar events. This is a great app for people with problems reading or writing - or people who need an easy way to remind themselves of stuff they need to do. Cheap too, less than five bucks for the full version. Check it out: http://youtu.be/HPmuQczkVpA - Bill Y said...
Here's another app I think is great, but I have not tried it yet: Wake Me Up (GPS Alarm Clock). Have you ever dozed off (or zoned out)on the bus and missed your stop? Well with this app you set the location and doze away. When you reach your spot, your iPhone starts buzzing and ringing to wake you - just in time to pull the cord and stop the bus! - Washington Assistive Technology Act Program said...
Plain Text & Dropbox: free in the Apple App Store
This is self-explanatory. It’s a text editor for the I devices. Create documents to be synced with your dropbox account (also free in the App Store.) Both are accessible. Take notes on your device and have them show up immediately in your Dropbox without having to email them or otherwise direct them. It’s a must have pair of apps.
From: Deb Cook - Washington Assistive Technology Act Program said...
Dragon Dictate: Free in the Apple itunes Store
This app alternates between being very accessible and extremely inaccessible so be careful if this matters.
Voice recognition is done in the cloud so there’s a slight delay, but accuracy is generally very good even with reasonable background noise. Edit your text in Notes or in an editor such as Plain Text. You can then email it, tweet or post to Facebook. Very handy app if you do not have a keyboard, need to or just prefer to dictate.
From: Deb Cook, WATAP Director
What apps do you use? We will be doing a follow up on the accessibility of these apps and suggesting some alternatives or companion apps.
Thursday, December 2, 2010
We Want to Know: What's Your Favorite App?

There are a lot of apps out there that are fun or interesting for a brief period of time but don’t make it into the permanent collection. However, there are some among the throw away apps that can have great benefits, including just being fun, and they aren’t always the most expensive ones. We want to know about your favorite app. Where did it come from? How much did it cost? What purpose does it serve? Do you know about its accessibility? We will review responses and do some digging of our own to find out more about the apps that you are using. Keep posted for our follow up blog discussing some of these apps more in depth.
Tuesday, November 9, 2010
AT in Unexpected Apps

Assistive Technology is defined as any product used to maintain or improve the functional capabilities of a person with a disability. Products can include specifically designed items in addition to those that are adapted or modified. Applications for mobile devices are no different. There are some great apps designed specifically to function as AT, however, professionals are finding apps that were created just for fun may have functionality for people with disabilities as well. During an iPad Showcase at Provail, Donna Cole Wilson, SLP, described how apps are used by Speech Language Pathologists to address various client needs. The SmackTalk! app in which electronic animals repeat back what is captured on the iPad's microphone in a faster, squeakier voice wasn’t designed to assist in learning and development, however, this is how it is being used. I began to wonder how this happened and Donna agreed to answer the following questions to clear things up:
How did you first discover this app?
I obtained my iPad and first wanted to find app's that were inexpensive or free. This app was 99 cents. I downloaded it and found how responsive the program was to any voice and any sound. As a Speech Language Pathologist I am very aware of the need and the motivation for having feedback while speaking.
In what situation might this app be used and how do you use it?
I had a little girl who I work with come into my session. She had a diagnosis of Cerebral Palsy. She was considered "nonverbal" I demonstrated this app for her and told her she could make a noise and it would talk back to her. At first she did not understand what I wanted her to do. But soon after, she spontaneously vocalized and watched as the puppy vocalized back. She did it again and after a few vocalizations, she looked like she had that "aha" moment: if I make loud sounds, the puppy makes loud sounds. She began vocalization more than she had ever vocalized before. She realized she had more control over her voice. I knew this type of app would motivate all different types of clients with speech disabilities. I have since used this app for children and adults. I find that the instant feedback helps people make changes to their voice/speech patterns. It slows their speech since they want to be able to hear themselves right away. Slowing speech production is essential for a person diagnosed with various types of dysarthria.
In your observation what functional benefits have your clients experienced from using this application?I have seen an increase in syllable differentiation, improvement in vocal prosody, increased intentional vocalizations, and reduced rate which consequently increases a person's intelligibility. I also see an increased interest in working on speech.
Monday, October 11, 2010
How Accessible is the Droid?

Market shares for sales of the Android Operating System have been steadily creeping up past the iPhone and BlackBerry, and one must consider its accessibility relative to its predecessors. In fact, the Droid does have a few accessibility features built in:
Also built into the Android Operating System are Voice Dialer for the telephone component, and Voice Search for the browser:
Speech dictation is also built into the Short Message Service application, thus allowing users to speak their text messages rather than requiring use of the onscreen or physical keyboard.
While Google may be commended for addressing accessibility within the Android OS, by no means do these features succeed in making the Droid completely “eyes-free” or “hands-free.” However, unlike the iPhone, BlackBerry, or Palm OS, the Android OS is open source, which means developers can create applications, with little or no restrictions, and post them to the Android Market for all to upload and install.
Apps4Android, a subsidiary of IDEAL Group, is one such software development company committed to creating accessible applications specific to the Android OS. Many of their apps are free or very low cost and cover a wide range of accessibility functionality. For a list of products available, visit their website: http://apps4android.org/products.htm
Google also has a team assembled for the purpose of developing a screen reader for use in combination with the touch screen for the Droid. You can follow this project, and other eyes-free accessibility projects in development for the Android OS, by visiting their website: http://code.google.com/p/eyes-free/
Wednesday, September 29, 2010
Sticky Keys: Not Just a Mishap with Soda & Your Keyboard

One of my favorite Ease of Access functions for Windows is Sticky Keys. It is a simple but effective way of making a standard keyboard more useable for someone with limited mobility. Simply press the Shift key 5 times and a dialog box will appear on your screen to ask if you want to turn on Sticky Keys. Press Enter or click Yes and you are ready to go.
Sticky Keys allows you to enable a function key like the Shift, Ctrl or Alt and any other key without having to hold them down at the same time. So if you want to type @, instead of holding down Shift and pressing the 2 you can now, with Sticky Keys enabled, press and release the Shift key and then press the 2. To disable Sticky Keys simply press Shift 5 times again or once you hold down the Shift key and press any other key simultaneously the computer will make a you killed an alien spacecraft circa a 1980’s video game alert noise to let you know the function has been disabled.
As I said earlier Sticky Keys is one of my favorite Ease of Access functions and not just for the super-fun sound effect but because around 2:00 pm every day I tend to pin my left arm to my desk with my head as I wait for the afternoon caffeine to take effect and typing one handed becomes essential for the continuation of any amount of work. It’s also a really handy function if you have limited mobility or dexterity in your hands or arms.
Are you interested in learning more about accessibility features built into the Windows operating system? WATAP is a Microsoft Accessibility Resource Center (MARC) and we can help answer your questions about how to make it easier to use your computer if you have a disability and other computer access questions.
Thursday, September 9, 2010
Hands-free Bluetooth
One product that I recently tried with a client with limited upper extremity function is the NoButtonsHeadset.
The NoButtonsHeadset is a Voice Command Bluetooth headset that is designed to make and receive cell phone calls without having to push buttons. The user activates the headset by tilting their head near a magnet that is mounted on a flexible rod. The flexible rod can be mounted on a wheelchair. The user has to hold the headset near the magnet for a few seconds to activate it. Once it is activated the user will hear voice commands that will prompt them to make a call.
The client I worked with had some challenges with locating the magnet to activate the headset. Since he was not a wheelchair user, finding a functional location to mount the magnet was challenging and affected access to the magnet. Activating the headset also required some practice but after a few attempts the client was able to activate the headset independently.
This client chose to look at other hands-free options since he did not have a permanent location to mount the magnet. However, for consumers who are wheelchair users and are looking for a hands-free cell phone option, the NoButtonsHeadset would be a good product to try. Keep in mind that you should have a good mounting location for the magnet so the user can easily reach it once the headset is on the ear. Also, an individual with limited head/neck control would most likely find it challenging to use this device.
Maria Kelley, OTR/L, Senior Assistive Technology Specialist
Thursday, August 12, 2010
Amazon Kindle: Part 2
Read-to-Me, which was described in Part I, provides support for those who benefit from text-to-speech (TTS) as a reading aid. The Kindle also includes a couple of features that serve as useful study aids. The device includes The New Oxford American Dictionary with over 250,000 entries and definitions. You can look up the definitions of English words without interrupting reading by using the joystick controller to move the cursor to the front of the word and if an extract of the definition is available it will display at the bottom of the screen. Kindle also allows you to add highlights, notes, and bookmarks. By using the keyboard, you can literally “write in the margins of a book.” The notes can be edited, deleted, and exported. You can also highlight and bookmark pages for future reference. Kindle also “remembers” where you stopped reading and will open to the last page read.
The Kindle Software for PC/ Windows has much of the functionality of the Kindle device with regards to reading books and other content. However, some books are not available for the Kindle Software, and periodicals including newspapers, magazines, blogs, and personal documents cannot be read using the software. The software lacks the ability to make notes, highlight or clip text, and lacks the dictionary function. However, you can bookmark and view highlights and annotations made through the Kindle device. Lastly, the Kindle Software is closed to any external TTS programs and lacks a TTS of its own. There are also Kindle versions for various phone/ PDA platforms but as of July 2010, all of these platforms lack any TTS support.
How do other popular eBook Readers compare? Although we have not made a thorough review of other Readers, we can make some observations. No other current eBook Reader has TTS capabilities and many have limited ability for re-sizing text. The Barnes and Noble Nook, although similar to the Kindle in several ways, differs in having a color display with touch interface, an expansion slot for extra storage, and a user replaceable battery. The Sony Reader series includes versions featuring a touch screen and a built in reading light, with all versions having an expansion slot for extra storage and gray-scale display.
Overall, the Kindle is a nice device successfully designed for replicating the book reading experience. The Kindle is the only eBook Reader currently available with TTS capabilities and would appeal to those who benefit from this support for reading.
- Alan J. Knue , Manager of Program Operations, WATP
Wednesday, August 11, 2010
Amazon Kindle - Part 1
The Kindle was introduced to replicate the book reading experience on a small handheld device and to that end, the Kindle functions very well. It is slim and lightweight with a 6” screen that is as comfortable to use for reading as a typical magazine or small paperback. The Kindle display has a paper-like quality and is presented in 16-level gray-scale instead of being backlit which makes it amazingly easy on the eyes and reads like real paper without glare, even in bright sunlight.
Beside books, you can load personal documents, such as Microsoft Word Documents and PDF on the Kindle. The newest Kindle version displays PDF documents natively which allows access to a broad range of journal articles and other documents. However, the small screen may not allow the easiest means for reading PDF documents. The Kindle gives you the option of six adjustable font sizes to suit reading preference. The largest should be suitable for some low-vision readers, but the small screen size means that selecting a larger text size will result in more page turning.
The Kindle offers Read-to-Me, a text-to-speech (TTS) option for some books, newspapers, magazines, and other content to be read out loud making content accessible to the low vision, blind and other users. You can choose from three preset reading speeds, the number of words per line, and whether the TTS is a male or female voice. The RealSpeak TTS voices offered are high quality, expressive and natural sounding. However, the fastest reading speed option may not be fast enough for some experienced TTS users. The TTS is also not available for PDF files or for books blocked by the right’s holder or publisher making some documents and books inaccessible to this function.
The Kindle page offers navigation buttons located on both sides of the device for “turning” pages; the buttons are relatively large and can allow for one-handed operability. The device’s menus are navigated using a simple small joystick. When pressed, you can select an item or action and move the on-screen highlight or cursor up, down, left or right. The size of the joystick and navigation buttons may make it difficult for some users who have limitations in movement and dexterity to successfully navigate menus and reading materials. The Kindle lacks any USB slots for connection of peripheral devices such as keyboards, Braille displays and switches nor are there SD slots for various media cards for extra storage of reading materials. Lastly, there is no TTS support for navigation, and thus it is impossible for blind users to independently access menus or navigate through reading materials.
Several universities have shelved the Kindle due to its lack of support for blind students (see http://news.cnet.com/8301-17938_105-10396177-1.html). For users with mobility and dexterity limitations the size of the Kindle and lack of options for attaching external switches and other supportive AT currently make the device inaccessible and until navigation has TTS support, blind users will not find the Kindle a good choice for an eBook Reader. However, like all technology the Kindle is continuing to evolve and Amazon has publically stated that a future updated version will have additional features, including TTS for navigation controls, making this slick, portable reading device a viable option for many more users.
Alan J. Knue, Manager of Program Operations, WATAP
Monday, August 9, 2010
WATAP booth at the Zoo!

The Washington Assistive Technology Act Program joined a community celebration of the 20th anniversary of the American with Disabilities Act at the Woodland Park Zoo. The event was sponsored by the Alliance for People with disabilities and featured speeches by local disability advocates and proclamations by government representatives. It was great to talk with people interested in Assistive Technology and provide them with resources they need. The venue and warm weather punctuated a great event, the only down side was not being setup next to the petting zoo.
We’ll be posting upcoming events to Facebook and Twitter, we look forward to meeting you at our next outing. In the photograph are WATAP staffers (from left to right): Debbie Cook, Director; Samantha Murphy, Program Operations Specialist; Thaddeus Jackson, Office Assistant. Photo taken by: Gaby de Jongh, Assistive Technology Specialist.